
컴퓨터 소리가 안나요! 스피커 헤드셋 전환 프로그램으로 해결하자
가끔 컴퓨터 소리가 안날때가 있습니다.
분명 설정을 맞춰놨는데도, 스피커 또는 헤드셋(또는 이어폰)에서 아무런 소리가 안나면 정~말 답답하죠..
물론 기기 고장이 아닌 이상, 간단한 설정으로 소리가 나게 할 순 있습니다.
하지만, 윈10으로 오면서 스피커에 내장되어 있는 헤드셋 전환 스위치가 먹히지 않는 경우가 많기에,
스피커와 헤드셋을 둘 다 사용하시는 분들에겐 이번에 소개해 드리는 유틸리티가 반드시 필요하다고 볼 수 있습니다.
뭐 드문 현상이긴 한데.. 어떤 컴퓨터는 설정이 매번 초기화 되어 소리가 다시 나지 않게 되는 현상도 발견 되곤 합니다
이게 제 컴퓨터였는데, 포맷을 하면서 나아졌습니다 -_-.. 이 유틸을 만들기 전에 번거롭게 포맷 했었다는게 좀 아쉽네요..
또한, PC방 처럼 스피커 헤드셋 전환을 간단하게 하고 싶으신 분들은, 맨 아랫 유틸리티를 다운 받으셔서 사용하시면 됩니다.
컴퓨터 소리가 안나요! 단순 설정으로 해결해보자! (스피커 소리, 헤드셋 소리)

1 . 통상적인 세팅이라면 우측 하단에 있을 작업 표시줄 에서 소리 아이콘에 마우스 커서를 갖다 댄 뒤, 우클릭을 합니다.
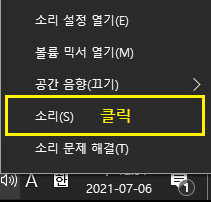
2 . 이후 등장하는 창에서 소리(S) 메뉴를 클릭합니다.
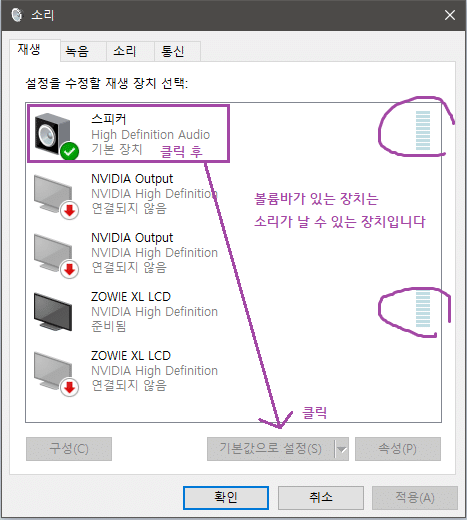
3 . 소리 설정 창을 띄운 뒤, 재생 탭으로 넘어가면 위와 같이 현재 사용할 수 있는 장치들이 리스트에 등장하게 되는데요,
사진에서 보면 알 수 있다시피, 우측 볼륨바가 있는 장치는 소리가 날 수 있는 장치입니다.
제 모니터는 스피커 기능도 지원하기 때문에, ZOWIE XL LCD 장치에서도 볼륨바가 발견되고 있습니다.
아무튼, 보통 스피커 장치는 첫번째 장치일 확률이 높습니다. 저 첫번째 장치를 클릭하신 뒤,
기본값으로 설정(S) 버튼을 클릭해주세요~
이후 유튜브 영상 등을 재생시킨 뒤, 기본값으로 설정한 장치의 볼륨바가 움직이는 것을 먼저 확인해보시길 바랍니다.

설정을 했는데도 볼륨바가 움직이지 않고 있다면, 소리 아이콘 우클릭 > 볼륨 믹서 열기 에서 볼륨이 최하단으로 내려가 있는 것은 아닌지 확인해보세요.
이건 보통 피시방에서 자주 일어나는 이슈인데요,
일부러 볼륨 믹서 설정창에서 장치를 모두 음소거 해놓고 튀는 사람들이 제법 있습니다 -_-..
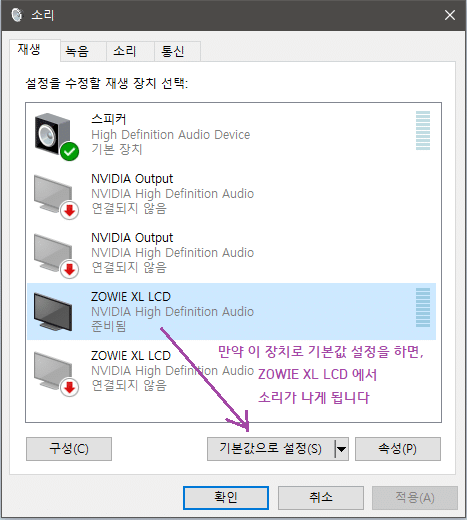
만약 다른 장치에서 소리가 나게 하고 싶으신 분들은,
우측 볼륨바가 있는 장치 중에서 하나를 선택하여 기본값으로 설정 버튼을 눌러줍니다.
이게 장치 명칭으로만 구분하기 힘든 상황이 있기 때문에,
그냥 하나씩 다 설정해보시고 테스트 해보는게 더 빠를 수도 있습니다.
이 방법으로 해결되지 않았다면 아랫 방법으로 시도해보시길 바랍니다 : )
PC방 처럼 스피커 듣기, 헤드셋 듣기 유틸로 장치 전환을 간단히 해보자
1 . 먼저 아래에 있는 파일을 다운받아 주세요 : )
바이러스 검사가 완료 된 파일로, 문제가 없음을 제가 보증합니다.
다운받으신다고 끝이 아니기 때문에, 반드시 아랫 설명을 읽어주시길 바랍니다 ㅜㅜ.

2 . 윗 파일의 압축 파일은 풀면 윗 사진과 같은 구성을 하고 있습니다.
여기서, 컴퓨터 소리가 안나서 고생하셨던 분들은 스피커 듣기.exe 만 실행하셔도 해결이 됩니다.
보통 스피커 듣기.exe 를 실행하면 소리 장치가 스피커 장치로 전환이 되는데요, 헤드셋의 경우 조금 다릅니다.
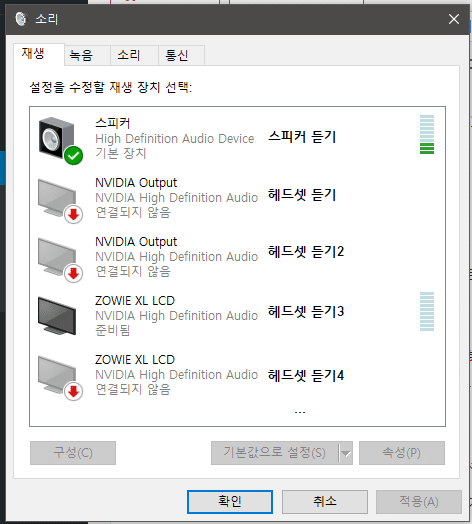
3 . 이 유틸리티는 1번에서 설명한 과정을 프로그램 단순 실행 만으로 수행하는 유틸리티입니다.
스피커 듣기.exe 는 1번 장치와 연동되어 있는 유틸리티이며,
헤드셋 듣기.exe ~ 헤드셋 듣기9.exe 는 2~10번 장치와 연동되어 있는 유틸리티입니다.
예를 들어, 헤드셋 듣기3.exe 를 실행시키면, 위에서 4번째에 있는 장치를 기본값으로 설정해준다는 것이죠.
소리 설정에서 헤드셋 장치가 위에서 몇번째로 위치해 있는지 확인한 뒤, 해당 위치에 맞는 유틸리티를 바탕화면에 놓고 편하게 사용하면 됩니다.
이게 PC방 스피커 헤드셋 전환 프로그램의 원리고요, 원래는 위와 같이 일일히 확인해줘야 하는 작업이 필요합니다.

제 컴퓨터 같은 경우에는 스피커는 1번 장치였고요, 헤드셋을 꼽을때 위에서 6번째로 장치가 잡혔습니다.
따라서 헤드셋 듣기5.exe 와 스피커 듣기.exe 만 바탕화면으로 빼내서 사용중입니다.
더블클릭하면 스피커 헤드셋 전환이 바로 됩니다. 이게 처음 세팅할때만 조금 번거롭지, 이후엔 엄청 편하더군요 ^^..
이번 포스팅은 여기까지고요, 다음번에도 유용한 정보로 찾아 뵙겠습니다 : )
감사합니다~
'▶ KIK의 리뷰 공간, 정보글' 카테고리의 다른 글
| 워드프레스 줄바꿈 오류 (엔터 띄어쓰기 안됨) 해결 하는 간단한 방법 (0) | 2022.06.10 |
|---|---|
| 졸업생 입장에서 쓰는 인하대 후문 맛집 추천, 일본식 카레 가게 '우마이' (0) | 2022.06.10 |
| 해외 호텔 예약하는 방법! 예약부터 체크인까지! 호텔스컴바인 리뷰 (0) | 2022.06.10 |
| 쿠팡파트너스 vs 애드센스 ! 수익 창출 능력 비교 ! (0) | 2022.06.02 |
| 쿠팡 파트너스 후기, 일방문자수 2만 블로거의 수익인증! (0) | 2022.06.02 |
| HTTPS 우회앱 1.1.1.1 , Intra 리뷰 (접속 막힌 사이트 접속하기) (0) | 2022.06.02 |



